How to Create a Custom Dashboard in Odoo with Dashboard Ninja?
Odoo
5 MIN READ
December 13, 2024
![]()
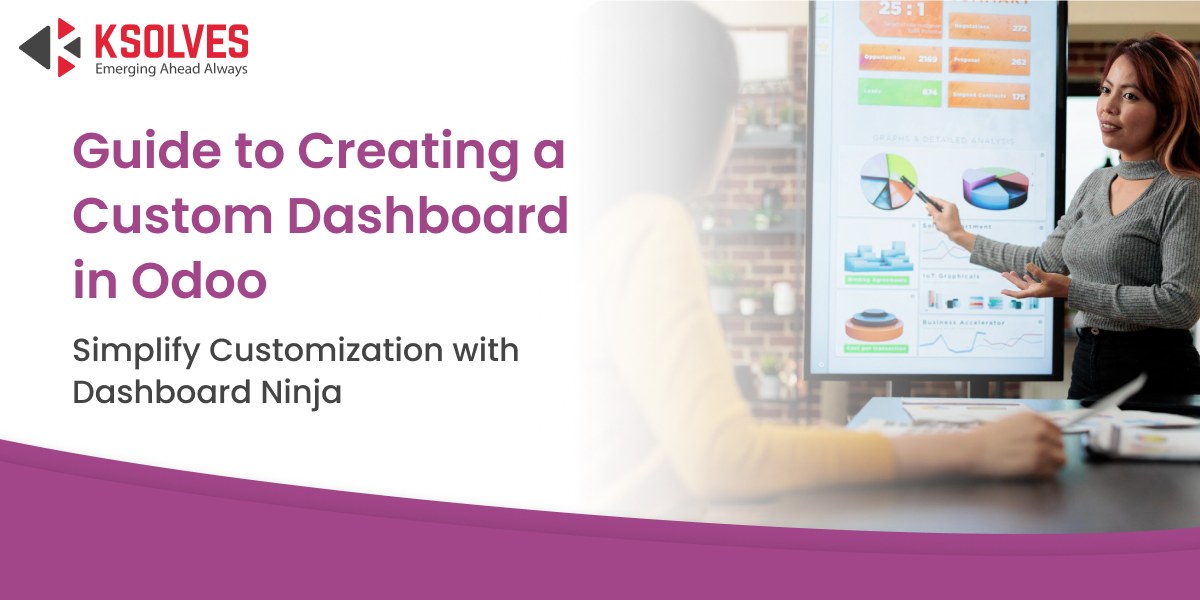
Are you struggling to make sense of the Odoo dashboard’s vast features?
Are you finding it difficult to navigate the extensive features of the Odoo dashboard? You’re not alone. Many business owners struggle to fully understand Odoo’s capabilities and effectively create or customize dashboard widgets to suit their unique needs.
This guide is designed to demystify Odoo dashboards and help you unlock their full potential. You’ll learn:
- How to create and customize dashboards in Odoo through a simple, step-by-step guide.
- Key tips to maintain and optimize dashboards for long-term efficiency.
- Essential do’s and don’ts to help you avoid common customization pitfalls.
Before diving into the process, let’s understand why dashboards are a critical component of Odoo and how customization can transform business operations.
Why Are Dashboards Crucial in Odoo?
Odoo dashboards act as a central hub for data visualization, empowering businesses to:
- Gain real-time insights into key operations.
- Monitor performance metrics, including revenue, customer activity, and inventory levels.
- Facilitate quick, data-driven decisions with intuitive visualizations.
- Streamline workflows by consolidating information from multiple modules in one place.
With Odoo’s flexibility, these dashboards can be tailored to align with specific business processes, making them indispensable for organizations of all sizes.
Ready to enhance your Odoo experience? Let’s explore how custom dashboards, powered by tools like Dashboard Ninja, can revolutionize the way you manage and visualize your business data.
Introducing Dashboard Ninja
Dashboard Ninja by Ksolves takes Odoo dashboards to the next level, offering advanced features and customizations to transform raw data into actionable insights. It’s the go-to tool for businesses seeking intuitive, real-time analytics and personalized visualizations.
Key Features of Dashboard Ninja
- Customizable Dashboards: Create personalized layouts with drag-and-drop functionality or pre-built templates.
- Real-Time Insights: Access live data from Odoo modules for accurate, up-to-date metrics.
- AI-Driven Analytics: Gain predictive insights, automated chart explanations, Seamless Data Integration: Pull data from any Odoo module or Excel and CSV or external with easeAdvanced Visualizations: Use advanced charts such as Funnel, Flower, Radial along with KPIs, and more for clear data interpretation.
- Export and Share Options: Export dashboards in formats like PDF or Excel to share with stakeholders.
- User Access Control: Set roles and permissions to secure your data.
Transform your Odoo experience with Dashboard Ninja, the ultimate tool for smarter, faster decision-making!
Why Customizing Odoo Dashboard is Important?
Customizing an Odoo dashboard is essential for businesses to maximize efficiency, streamline operations, and gain actionable insights. Here’s why it’s a game-changer:
1. Tailored to Your Needs
Every business has unique goals and KPIs. A customized dashboard ensures that you see only the data relevant to your operations, helping you focus on what matters most.
2. Improved Decision-Making
With real-time, accurate, and personalized data at your fingertips, you can make informed decisions faster, whether it’s monitoring sales performance, tracking inventory, or analyzing financials.
3. Enhanced Productivity
Custom dashboards save time by consolidating critical metrics into a single view. Instead of sifting through reports or navigating multiple modules, users get instant access to the data they need.
4. Better Collaboration
Customizing dashboards for different teams allows each department to focus on its specific tasks. For example, sales teams can track leads and revenue, while operations monitor workflows and inventory.
5. Real-Time Insights
A customized Odoo dashboard provides up-to-date information, enabling businesses to respond quickly to changes and seize opportunities.
6. Scalability
As your business grows, your dashboard can evolve with it, accommodating new metrics and expanding data needs without disrupting workflows.
Customizing your Odoo dashboard isn’t just about aesthetics; it’s a strategic move to improve operational efficiency and drive business success.
Create a Custom Dashboard in Odoo Using Dashboard Ninja
Customizing dashboards in Odoo can transform the way businesses interact with data. Follow this step-by-step guide to create a personalize dashboard that aligns perfectly with your operational needs:
- Installation Steps
To get started with Dashboard Ninja:
- Download the app from the Odoo or Ksolves app store. You’ll be able to downloaddownoad a zip file named “ks_dashboard_ninja”.
- Unzip it and place this folder in your Odoo custom add-ons directory.
- Add the folder path to your Odoo configuration.
- Restart the server.
- Navigate to Apps and update the app list.
- Search for the application and Activate it.
- Begin the setup process.
2. Create a Dashboard with AI
- Configure AI in Odoo:
-
-
- Go to Settings, search for “Dashboard API Key”, and enter your email.
- Retrieve the API key via email and fill it in the required field.
-
- Use AI to Generate Dashboards:
-
- Click on the settings icon and select Create Dashboard with AI.
- Input model names or other details and click Generate Dashboard with AI.
- Save it as your new dashboard.
2.1 Create Charts with AI
- Go to My Charts > AI Feature > Generate with AI.
- Select a model or enter keywords (e.g., predefined or custom).
- Let AI generate relevant charts and KPIs.
- Save them in your dashboard.
2.2 Explain Charts with AI
- Go to My Charts > AI Feature > Explain with AI.
- Confirm the AI explanation process and wait for the generated analysis.
2.3 Chart Insight with AI
- For a Single Chart:
-
-
- Open the desired chart (e.g., Doughnut Chart).
- Click the three dots > Explain with AI.
- AI will generate insights for the selected chart.
-
- For an Entire Dashboard:
-
- From the overview, open the dashboard.
- Click AI Feature > Explain with AI.
- Insights will be generated for all items in the dashboard.
2.4 Switch Chart Layout
- Open the desired chart from the dashboard.
- Click the three dots > Explain with AI.
- Select a new chart layout (e.g., from Doughnut to Bar Chart).
- Click Switch Layout, and your chart will update accordingly.
With Dashboard Ninja, you can easily design, customize, and optimize dashboards for your needs, making data visualization a seamless experience!
3. Add an Item
- Click the Create New Chart button on the top-right corner of your dashboard screen.
- Select the desired Dashboard Item Type from 18 available options provided by Dashboard Ninja.
You can add various items, like, tiles, charts, bar graphs, horizontal graphs, line graphs, area charts, etc.
4. Enhancing Interactivity with Features in Dashboard Ninja
4.1 Internal Chat
- Open the dashboard from the Overview page.
- View any chart, click the three dots in the top-right corner, and select Chat.
- Message users with access to the dashboard, creating a group or channel based on the dashboard and chart name.
4.2 Bookmark Dashboard
- Open the dashboard from the Overview page.
- Click the Bookmark Dashboard icon at the top.
- Access bookmarks via Quick Access > Overview to view all bookmarked dashboards.
4.3 Move and Duplicate a Dashboard Item
- Duplicate/Move: Hover over an item and click the copy icon or use the Action Dropdown on the Add/Edit screen.
- Execution: Choose Duplicate to replicate or Move to shift the item to another dashboard.
4.4 Resize Dashboard Items
- Click Edit Layout in the top-right corner.
- Drag items horizontally or vertically to resize.
4.5 List View for Charts and Tiles
- Charts: Click the info icon to view detailed data or filter specific chart sections.
- Tiles: Click on a tile to view its detailed data list.
4.6 Export & Import Dashboards Between Databases (Admin Access Only)
- Export: Log in as admin, open the dashboard, and click Configuration > Export Dashboard to download a JSON file.
- Import: Log in as admin, click Settings > Import Dashboard, and upload the JSON file to import the dashboard.
4.7 Domain Filters
- Filter User Data: Use %UID in the Domain Filter to display data for the logged-in user.
- Filter Company Data: Use %MYCOMPANY in the Domain Filter to display data for the current company.
4.8 Auto Refresh
- Set auto-refresh intervals for dashboards in Configuration > Dashboards (e.g., 15 sec, 1 min, 5 min).
4.9 Target Comparison
- Enable the Target option in the Target tab to compare target values for Line Charts, Bar Charts, Area Charts, and KPIs with custom date ranges.
4.10 Dynamic Date Filter Range
- Select from 28 pre-defined date filter options to adjust data views.
4.11 Remove Dashboard Items
- Click the Remove Item button on the dashboard item to delete it.
4.12 Color Palette
- Change dashboard item colors by selecting the Color Palette option from the item.
4.13 Pre-defined and Custom Filters
- Pre-defined Filters: Set filters in dashboard settings using model and domain.
- Custom Filters: Define and apply custom filters directly on the dashboard.
4.14 Import Item
- Import dashboard items in JSON format using the Import Item button in the top-right corner.
4.15 Multi-Layout Dashboard
- Enable the Multi-Layout option in Advanced Settings.
- Save and refresh the page to create and save new layouts as separate dashboards.
4.16 Group Access
- Enable the Group Access option in Advanced Settings to manage access for specific groups.
Useful Tips for Effective Dashboard Ninja Customization
To make the most of your Dashboard Ninja by Ksolves, here are some essential tips for productive dashboard customization:
- Consistency in Design:
Ensure a consistent and professional look across all dashboards. A unified design enhances user experience and improves dashboard readability. - Choose the Right Widgets:
Select the Charts that align with your business needs. Choose from the 18 available item types in Dashboard Ninja to ensure the best fit for your data and goals. - Personalization Options:
Allow users to customize their dashboards for a more tailored experience. Providing options for personalization boosts engagement and productivity. - Training and Support:
Offer training sessions to help your team understand the powerful features of Dashboard Ninja. Empowering your team with the right knowledge will improve overall usage and effectiveness. - Cross-Browser Testing:
Test your dashboards across different browsers to ensure a seamless experience for all users, regardless of their browser choice.
Conclusion
If you consider the above steps, you can easily customize dashboard in Odoo. You can create visually appealing and highly functional dashboards that meet your business needs by implementing the tips above.
Reach out to our team of Odoo and Dashboard Ninja experts. The professionals have years of experience and can provide cognitive solutions. We’re here to provide quick and efficient support to ensure your business management runs smoothly.
Ready to take your Odoo dashboards to the next level? Contact Ksolves today for expert guidance and personalized solutions!
Get in Touch with Us to transform your data visualization and streamline your business operations with Dashboard Ninja.
![]()



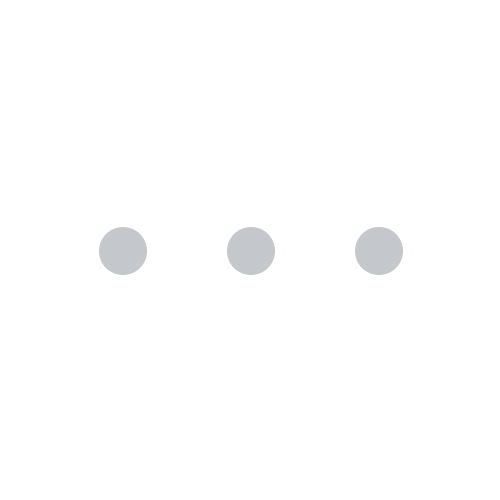
AUTHOR
Odoo
Neha Negi, Presales and Business Associate Head at Ksolves is a results-driven ERP consultant with over 8 years of expertise in designing and implementing tailored ERP solutions. She has a proven track record of leading successful projects from concept to completion, driving organizational efficiency and success.
Share with